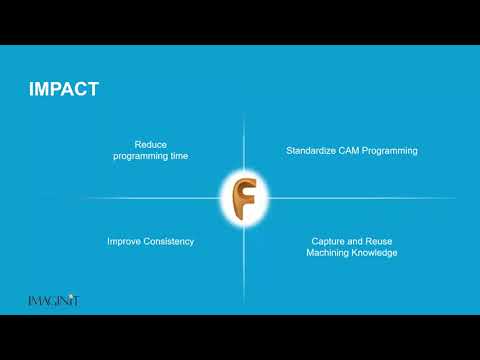Chaining Geometry
When it comes to 2D Pockets or Contours - chaining your geometry correctly is the most critical part of the toolpath. Fusion 360 has several new options on the Geometry tab that streamline the process.
The first thing to keep in mind when selecting geometry is that choosing an edge versus choosing a face will yield different results. For example, selecting a face will create a closed loop toolpath and only machine material within that boundary:
Selecting an edge will create an open loop toolpath that extends tangent all the way to the stock boundary:
The red arrow controls which side of the contour the toolpath will cut on. Clicking on the red arrow will flip sides.
On the selections box, you'll also notice a drop-down menu. This is a new feature in the January 2023 update of Fusion 360. The menu has six different options:
Chain mode is typically used for open contours or pockets where the toolpath is being driven by edge geometry. This is particularly useful when using 2D contour to clean up walls. Once the Chain option is selected, another menu opens where the user can choose between open or closed modes:
Closed will attempt to close any selection that's made into a continuous, closed loop:
Open will allow the user to chain together edges until the desired shape has been created:
The Pockets mode from the selection menu provides enhanced control over which faces to machine. It automatically limits selections to only faces. There's also now a checkbox for "Select same plane faces."
When activated - Fusion 360 automatically locates and includes all the pocket faces that are on the same Z-height as the first selection. This can be a major time saver when working with complex models like this:
The Silhouette mode will automatically create closed loops from the model boundaries. Basically, if you held the part above a piece of paper and traced its shadow - the silhouette is what you'd get. This method becomes especially useful when working with 3D parts that don't have a flat bottom. The Chain command has difficulty with 3D surfaces, but silhouette solves that issue:
The flyout menu provides additional control over which loops to include. Users can choose between All Loops, Outer Loops, or Inner Loops. In this case, choosing "Outer Loops" would filter out the inner contours and leave a clean boundary for a 2D contour finishing operation:
The best part about this new feature is that different modes can be used within the same operation! This allows the programmer to mix and match selection techniques to achieve the optimal toolpath without multiple operations. In this example - Pockets, Chain, and Silhouette were all used simultaneously:
This new feature is available for all 2D strategies except for Thread, Circular, and Bore. The gear icon next to each selection will re-open the settings window for each mode.
Machining Boundaries
3D finishing strategies require more tedious boundary selections to achieve smooth surface finishes. When using 3D toolpaths, you are not required to make any geometry selections since the software recognizes the surfaces automatically. However, without a few boundaries the tool will usually travel to undesired regions. There are three primary methods for controlling the machining boundary in 3D: Bounding Box, Silhouette, and Selection.
The Bounding Box option contains the toolpath within a box that encompasses the full extents of the model as viewed looking down the Z axis onto the XY plane.
The Silhouette option contains the toolpath within a boundary that is defined by the part shadow (silhouette) of the model on the XY plane.
The Selection option contains the toolpath within a boundary that's defined by the selected geometry (edge or surface). This method is generally recommended because of the enhanced control. By default, the tool will be contained inside of any selected boundary. If you make multiple selections, the tool will be contained between the boundaries. In this example, the outer edge and all interior loops were selected:
This yields a toolpath that's perfectly contained between those edges:
Sketches can also be used in the Selection mode. This isn't always necessary, but can be extremely useful when working with complex surfaces or fixture obstructions:
Tool Containment and Slope
After confirming the boundary selections, there are several other options that can be toggled to further limit (or expand) the machined area. The first option is called Tool Containment. The drop-down menu provides three options: Tool inside boundary, Tool center on boundary, Tool outside boundary. These options determine how much to tool rolls over the edge of the boundary, or if it stops short.
Tool inside boundary will stop the tool when its radius becomes tangent to the inside of the boundary. This is useful for semi-finishing strategies that need to leave some material near the edge of the surface.
Tool center on boundary will stop the tool when its center line is aligned with the boundary. This is the most commonly used option when using a ball nose end mill.
Tool outside boundary will stop the tool when its radius becomes tangent to the outside of the boundary. This is useful is the surface has a rounded edge.
Note - the Additional Offset field can be used to apply a positive or negative bonus offset to the chosen boundary. A small positive offset will assure the tool fully breaks the edge, especially if tool wear is an issue.
Another important parameter is the Contact Point Boundary checkbox. This is deactivated by default. When enabled, this parameter extends the machining boundary limits of the cut position to where the tool touches the part, rather than the tool center position.
The Slope checkbox can be used to eliminate the re-machining or horizontal and/or vertical surfaces with a ball nose end mill. When enabled, it provides two fields: From Slope Angle and To Slope Angle. These are essentially the limits to the entire toolpath. The angles are calculated off the XY Plane (Z Normal direction). For example - 0 degrees would be surfaces parallel to the XY Plane. 90 degrees would be surfaces perpendicular to the XY Plane.
To trim away flat and vertical sections of the toolpath, just enter 0.1 for the From Slope Angle and 89.9 for the To Slope Angle fields:
These boundary and tool containment parameters can be used on all 3D Finishing strategies except for Flat, Horizontal, and Flow. If you want to use the same boundaries and containment settings, but a new strategy, try the Create Derived Operation command. This will copy everything over to a new toolpath, so you don't need to start over.
About the Author
Follow on Linkedin More Content by Ed Gillman