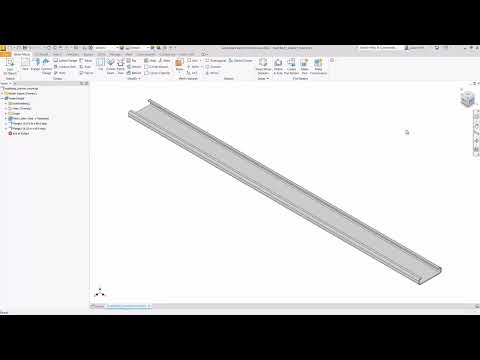Autodesk has recently released Inventor 2019 with many new features and improvements to make every day designing tasks easier and more efficient. One of these is total rework of the “Hole” command and our focus here will be on the new “Hole Presets” feature.
This new functionality is automatically activated is helpful even in the default state. The presets are managed from the Hole Properties panel at the very top of the Hole command dialog box.
As a side note - the Hole function has now been contained in a property panel, it can be nested to the “Model” display and appear there every time the Hole command is executed. (The “Model” display is the new name for the browser). Also, the panel can be re-sized when it’s configured as a free-floating property panel, otherwise it takes on the default width of the “Model” display.
If you do nothing else with the hole presets, you can still take advantage of the “Last used” option. When installed this is the default setting and will automatically configure the hole properties to the settings of the last hole that was placed in an earlier action. Although quite handy, it is just the beginning of the capabilities of this new feature.
Presets can be saved by name and recalled for later use. When you configure a hole, Inventor will automatically give it a descriptive name, or you can rename it to something else. In the screen capture below, I have configured a 3/8-16 tapped through hole, then once I have selected the “+” (changes to a blue check after you select it), indicated by the red arrow, Inventor will enter the descriptive name.
While the name is highlighted in light blue color you can also enter you own preset name which I have done in the screen capture below.
Either way, once you are satisfied with the descriptive name, select the check mark to save it into the preset list. The preset list can be managed by selecting the symbol at the end of the preset description line. Some of these options are not available until you have saved a preset and/or have one selected from the drop-down list.
To reuse a preset, select the drop-down arrow to show a complete list of all saved presets, and left click to select the one you wish to place. Once selected the hole properties are filled in with the preset values however you may further edit the hole properties before placement. If changes are made to the preset values before placement on the model, a small “*” appears before the preset name indicating the preset has be modified. You have the option to select the “+” and save a new preset or simply place the hole with the modified settings.
The location of the hole presets is configured in the Inventor Application Options. This is a local workstation (hidden) folder by default but can be set to a company network location to share a common hole preset list with all users. Once configured, the Inventor Application Options can be exported and for use on other workstations.
The location for hole presets folder can also be declared in the Inventor project file under “Folder Options”. If the value of “Presets =” is set to “Default”, the presets folder location set by the Application Options will be used. If a folder location is set in the project file, it will override the Application Options folder location.
The hole preset file can be edited outside of Inventor. Be sure to make a backup before attempting and use caution to maintain the proper formatting. The preset file is named “HoleCmd.preset” and can be edited using any text editor.
About the Author
Follow on Linkedin More Content by Carl Smith