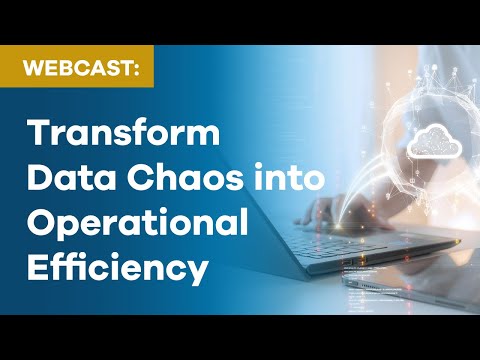We often get the question "How do you check clearances between civil 3D Pipe elements?" Below, we explore 3 options:
- Civil 3D command: Interfere Check
- IMAGINiT tool: Pipe Utility Clearance
- Export to Autodesk Navisworks
Option 1: Civil 3D out of the box tool
Civil 3D has built-in tool to check for checking Pipe Networks clearances called Interfere Check.
Great tool, as it even allows for a physical clash or a Proximity distance buffer analysis.
- From Ribbon Analyze tab > Design panel > Interference Check command
- Select First then Second pipe network
- From Dialog box adjust values as needed
- An “Interference” is created they will be listed in TOOLSPACE palette > Prospector tab > Pipe Networks category > Interference Checks collection:
- It runs an entire network analysis and can find multiple violations at once. We can zoom to locations and pull some data from each line item.
The default tool has its limitations:
- Unable to customize and pull more data, such as actual clearance.
- Unable to pull a report
- Tool only works on Gravity Pipe Networks
Option 2: Civil 3D added tool set
We could use the IMAGINiT Civil 3D tools, free to current IMAGINiT clients that subscribe to Autodesk with us and available for purchase if you are not. It contains a plethora of tools developed throughout the years, and more get added with each release. Here we will look at the Pipe Clearance Utility from the loaded IMAGINiT ribbon tab
Our very own Joe Hedrick run through the tools in a video link below. The Pipe Clearance Utility is demonstrated about 3 minutes into presentation.
https://resources.imaginit.com/videos-webcasts/utilities-for-civil-3d-gravity-pipe-network-tools
Basic tool that creates a Civil 3D General Note.
- From IMAGINiT ribbon > Gravity Pipes panel > Pipe Clearance Utility command.
- Once the tool is launched, it will give the Option to customize the data to be shown
- Must set a Note Label Style or command will fail
- Select the First and Second pipe.
- Label is created that shows the offset value between pipes
- Move created Label as needed.
Fast and simple tool to use. More details in link below, along with download for a free trial:
https://www.imaginit.com/software/imaginit-utilities-other-products/utilities-for-civil-3d
This extra tool, has some limitations:
- Manual creation at each possible intersection
- Label is not dynamic, if pipes move a NEW label must be created.
- Unable to pull a report.
- Tool only works on Gravity Pipe Networks
Option 3: Analyze design in Navisworks
We can leverage the Civil 3D drawing with pipe networks and analyses it using another product in the Autodesk collection called Navisworks. Directly from the Autodesk page, Navisworks is a review and coordination software to improve BIM (Building Information Modeling) project delivery:
- Visualize and unify design and construction data within a single federated model.
- Identify and resolve clash and interference problems before construction begins, saving time onsite and in rework.
- Keep project teams collaborating and connected with Navisworks issues integration in the Autodesk Construction Cloud.
If you own the Autodesk AEC Collection it is included and perhaps all you need to do is install it. In this post will focus in on that 2nd bullet above and leverage the “clash and interference” capabilities.
- From Navisworks > Open file > change format to Autodesk DWG/DXF > browse to Civil 3D drawing.
- From the Ribbon Home tab > Tools panel > Clash Detective command
- From the provided Dialog box > click on the Add Test button
- Name as needed, in example below “Pipe Crossing” is used
- From the Rules tab > select Ignore Items in the Same Layer to find less clashes.
- From the Select tab middle of the window > Section A and Section B > select the layers to compare
- Still in the same dialog box, bottom of the window > Select tab > Settings area > set needed values and > click on Run Test button
- Switch to the Results tab > view found Clashes. Expand the Display Settings (right) and the Items (bottom) to view more details.
- Move the Dialog box out of the way, top see where the clashes were found in the model.
- Switch to the Report tab > from the Output Settings area select desired options > click on Write Report button
- Browse to and open the created Report file to see results.
Hope you find one of these 3 options to be of value in your analysis of pipe networks.
About the Author
More Content by Leo Lavayen