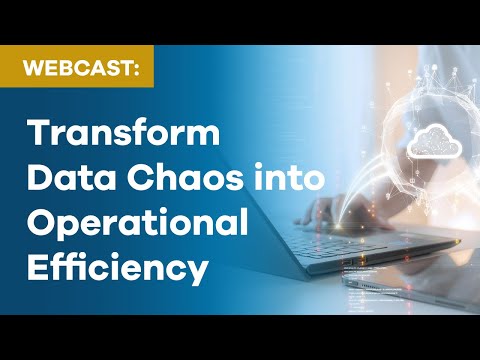Issue:
You are attempting to Install Nastran and keep getting a 1603 Error during installation and cannot seem to get around it.
Causes:
This problem can be caused by a few things, but if other software (like Inventor), installed without any issues, we’ll need to dig deeper into the probable cause. Nastran uses VB Scripts and utilizes the cscript.exe to run them, in many cases this is prevented and is causing the installation failure.
Solution:
What I discovered along the troubleshooting with Nastran specifically, is that the installer is launching a BAT file that is running CSRIPT command and that CSCRIPT is running VB scripts. If your Environment is preventing the CSCRIPT from running, then the install will continue to fail.
1. First things first, we navigate to the ODIS folder after a failed installation (for 2022 and newer). If it is 2021 and older, skip to step 2. These logs are located here:
%localappdata%\Autodesk\ODIS
We open the Install.log file located there and search for NEWPFUI or NEPUF.bat
We should find a line similar to this:
[Install Manager: 305044, single] [InstallManager ERROR] [ InstallManager::HandleInstallFailure ] Error Context: MSI (s) (08:DC) [11:14:27:571]: Product: Autodesk Inventor Nastran 2022 -- Error 1722. There is a problem with this Windows Installer package. A program run as part of the setup did not finish as expected. Contact your support personnel or package vendor. Action Register_NEWPFUI, location: C:\Program Files\Autodesk\Inventor Nastran 2022\In-CAD\System\, command: C:\Program Files\Autodesk\Inventor Nastran 2022\In-CAD\System\NEPUF.bat
2. Now we want to validate and confirm CSCRIPT is present.
Click on the Windows Start Button and type in Advanced Settings and open the control panel item:
Click on the Environment Variables button at the bottom:
In the System Variables portion, scroll down to Path and PATHEXT and confirm the presence of C:\Windows\System32 in the Path and that .VBS is listed in PATHEXT
If those are not present, you will need to edit each one and add them (or contact your IT support for assistance)
3. Now navigate to C:\Windows\System32 and confirm the presence of the cscript.exe
If all of that is there, now we need to confirm if there is a block or restriction on the cscript.exe, which prevents it from running.
4. Navigate to C:\Autodesk (or any other folder that is easy to get to). Right mouse click anywhere not on a file or folder, then select New => Text Document
Name it test.txt
5. Now open the test.txt that was just created (using Notepad) and paste this single line of code into it:
Msgbox("Here")
Save and close the test.txt file
6. Now Rename the file to test.vbs (you may have to turn on file extensions to change the extension from txt to vbs)
7. Now click on the Windows Start button and type in CMD and open a command prompt
Once open navigate to C:\Autodesk (or where you created the test.vbs file). Once in that folder type in
cscript test.vbs
and hit the Enter key and you should get this somewhere on your screen:
If you get this instead:
That means you have a policy or restriction in place preventing the VBS script from running, and you will need to work with IT to have that block removed before you can successfully install Nastran.
About the Author
Follow on Linkedin More Content by Ryan Wunderlich