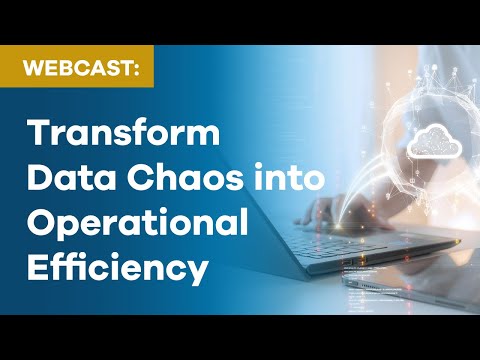Issue:
You have just installed and activated the IMAGINiT Enhanced Pressure Parts Library and want to understand how to use them.
Solution:
If you are using Civil 3D 2020, please follow these instructions:
- Set the Pressure Network Catalog to the parts you want to use:
You do that via the Home Tab, expand out the Create Design section and select Set Pressure Network Catalog
- By default, these new parts are installed in the same location as the default parts included in Civil 3D, so you select the location on your C:\Drive (C:\ProgramData\Autodesk\C3D 2020\enu\Pressure Pipes Catalog\Imperial) and select one of the IMAG catalogs:
- Once you have set the catalog you wish to use, you must now create a NEW parts list to use the selected Catalog. We do that in Toolspace, and in the Settings Tab, we expand out Pressure Network, and then Right mouse click on Parts Lists and select NEW:
- You cannot add new catalog parts to an existing list in 2020 and older, so we must create a new part list for each type of Enhanced Part Catalog you want to use. When you select New, you will get this dialog, and you will need to select the Pressure Pipes Tab, Right Mouse click on New Parts List and then select Add Material.
- Now we need to check mark the PVC Material (I selected IMAG - AWWA PVC Content Pack.sqlite as my catalog), then click OK
- That will return you back to the main screen, so expand out New Parts List (you can rename this at any time), and Right Mouse click on PVC, and Select Add Size…:
- Here you can specify which sizes you want, or (as I typically do), check mark the Add all sizes box, and click OK
- This will add all the catalog sizes for PVC to your Catalog. Now simply repeat this process for the Fittings Tab (there are no Appurtenances in the PVC Catalog), so you will end up with a Parts list that has the Enhanced Parts, with the sizes you choose that will be available for use. You can also go to the Information Tab and change the name of the Parts list
If you are using Civil 3D 2021 or newer versions, please follow these instructions:
- If you want to create a new catalog, use the steps for 2020, otherwise we can add the additional catalogs to an existing parts list.
- To add these parts to an existing Parts list, we do that in Toolspace, and in the Settings Tab, we expand out Pressure Network, then expand out Parts Lists. Right mouse click on the Parts list and select Edit
- Navigate to the Information Tab, and you can see the Catalogs that are loaded with this parts list, and to add the IMAGINiT ones, we simply click Load New Catalog, and select the ones we want to add
By default, the IMAGINiT Enhanced Pressure Parts Library installs to the default local machine installation directory (C:\ProgramData\Autodesk\C3D 202x\enu\Pressure Pipes Catalog\Imperial)
- Now we go to the Pressure Pipes tab, select the List name (Water in the example) and select Add Material:
- In this, make sure to select the Catalog from the Drop down first, then we can add the material:
Once selected, click OK
If you do not have a check mark or a material to add, it may already be in the Catalog or you may have a corrupt Civil 3D Profile - Now right mouse click on the new material that was added, and select Add Size…
- You can simply click the Add all sizes to add them all, or pick the ones you need (one at a time and click OK to add each one):
Repeat this as necessary for the Pressure Pipes, and then repeat this process on the Fittings.
If you add too many sizes or find you don’t need certain ones, you can always expand out the list, select the pipe or fitting size you wish to remove, and right mouse click and select Delete. This will delete the size form the list, but not remove it from the Parts Catalog, so if you remove a size you actually need, you can re-add that size later.
About the Author
Follow on Linkedin More Content by Ryan Wunderlich