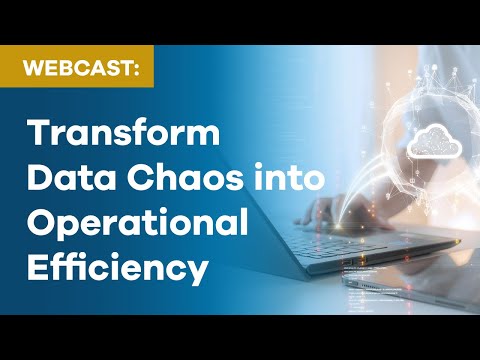When working with Automated Utility Design, it is important for a designer to have a good understanding of how to import data into the current project template, as all utility designs are based on system data.
The data that a designer wants to import can exist in multiple forms such as AutoCAD drawing files, a GIS system, or an AutoCAD Map Industry Model (which is for utility specific area or location). If data is not available in the format required by AUD, it cannot be imported directly into AUD. In such cases, the designer will need to convert the data into a format required by AUD prior to importing.
There are four major steps that a designer must follow to import the converted data:

- A designer can use Connect to data source(s) to access the location of the data. The connection method will vary based on the type of data required for the design.
- Once the connection has been made, the designer needs to select Field Mapping. This determines how the source file, database, or GIS is assigned to the component attributes in the Automated Utility Design. In the general format, the mapping is created as a part of the utility’s configuration, but designers can also create their own project specific mapping.
- Generally, a filter needs to be defined to determine the subset of the source data for the import process. In the process of designing, a designer might only require a small subset of the potential source data information.
- The final step is to perform the import operation.
Here I would also add an alternative approach for extracting existing data - the Extract Existing tool. For a designer to be able to use this tool, the administrator must have configured mapping into the utility’s template file. Once mapping is done, then the existing approach can be followed using the steps below:
a) On the Project tab of the ribbon, click Extract Existing.

b) Determine the selection in the drawing that defines the crossing boundary for existing facilities (as shown in the image below). This will bring the utilities into AUD without performing any further process steps.

To learn about Data Import Workflow in more detail, you can follow the chapter for Data Import available in the training courses Automated Utility Design: Fundamentals for Electric Utilities and Automated Utility Design: Fundamentals for Gas Utilities.