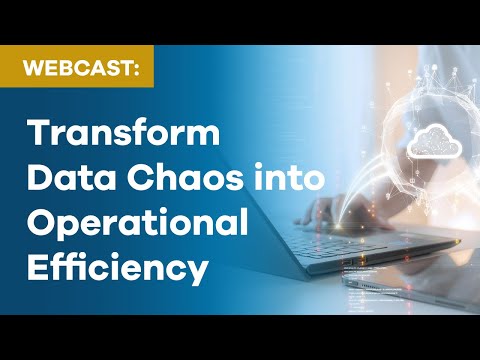Application Version: Applied All Revit & C3D Versions
Objective:
Aligning multiple buildings using shared coordinates in Revit
Acknowledgements:
Establishing shared coordinates can be very confusing if it is not defined early in the pre-design stage and not clearly defined in the Building Execution Plan. This cheat sheet will explain everything you need to know about setting up a shared coordinate from the very beginning to end in detail.
This cheat sheet will be divided into 3 different parts to explain the entire process as follows:
Part 1. Defining the Shared Coordinate base with the Civil model
Part 2. Setting up shared coordinates in Revit using Civil Registration Model
Part 3. Troubleshooting Shared Coordinates
Defining the Shared Coordinate Base with The Civil Model:
Although the following process is optional, it is strongly recommended that creating a shared coordinate base template file will benefit the entire project during the project duration.
1.1 Creating Civil Registration File for Shared Coordinates:
A Civil survey file may not be immediately available for some designers depending on the project. As mentioned above, if a civil survey is not available, you can skip this section and go to Part 3.
1.1.1 Acquiring Shared Coordinates from Civil Survey File:
- Execute Export Shared Reference points for Autodesk Revit from Toolbox. (Tool may need to be installed separately for prior versions of C3D 2023)
- Select two points on the Survey model (Two points from the property line will be used in this example). Make sure to memorize the order of the point selections. The same order of point selection will be used when we import the shared coordinate XML file later in the process.
- Save the Shared Reference Point XML file.
- Save the file and close
- Open the Revit Standard Project Template file if you have an office standard template. If not, create a new project file using the Revit Default Template.
- Link DWG survey file to project using Insert > Link CAD (Use center to center)
- Position the dwg file and adjust the elevations accordingly using move tool.
- Change the Project Unit from Manage > Project Units. This will allow a user to align the shared coordinate more accurately.
- Use Import Shared Coordinates from XML file from the Add-Ins tab
- Click the two points in the same order that you selected from Civil 3D to get the XML file.
- Open Visibility/Graphic Overrides dialog and enable Project Base Point and Survey Point under the Site category.
- The survey point will be set at 0,0,0 points and the project base point would be close to the site location. Select the Survey Point and make sure to unclip the Clip symbol to make it independent. This will allow a user to move the Survey Point without affecting the project location.
- Move the Survey Point to the project’s marker location (Generally, this is an intersection of Grid A/1 but varies depending on the project) Adjust both the Survey point and Project Base point to where it is desirable.
- Rename Level 1 to Sea Level and Level 2 to level 1. (This will be dependent on your project template level. Setting the Survey Point elevation to Sea level creates simplicity for the shared coordinates set up process but this could be up to the project team’s decision)
- Open Level 1 plan view and change the View Orientation to Project North
- Rotate the Project North per your project via. Manage > Position > Rotate Project North
- Make sure to confirm the location of Survey Point after the Project north update. If they are moved, move them back.
- Move the Project Base Point to the desired location and update the elevation to your critical level. The project base point will set your elevation height for your project.
- Save the file. Your Civil Registration Model is now ready.
About the Author
Follow on Linkedin More Content by Gregory Lee