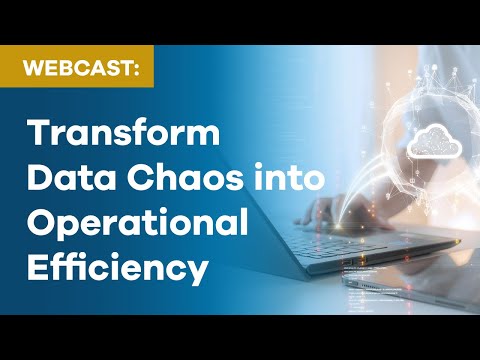With the incorporation of BIM360 Docs capabilities in the Civil 3D 2020.2 and later versions, civil design teams now have access to a cloud-based file storage system when working on projects. Similar to working from your local or network drive, the BIM360 location appears as a virtual System Drive that you can access through file dialog boxes.
When setting up a design project, it’s fairly common to establish a standard folder structure for how and where files and related documents will be stored. If you’re in charge of this process, automating the task through Civil 3D’s New Data Shortcut Project Folder command can speed things up and increase efficiency and consistency.
First, you’ll need to have a BIM360 Design Project already established and have Folder Control to create and edit project folders. This should be the default for Project Administrators but can also be assigned to invited project members through the Permission Level options.
With Folder Control permission, you can right-click on Project Files within the BIM360 Docs online platform to add sub-folders one by one as needed. If your organization has CAD standards that dictate the name, number and level of folder structure for design projects, you may need to repeat this process over and over before your entire project folder structure is established. A faster way to do this is to leverage the Project Template option within the New Data Shortcut Project dialog box in Civil 3D.
Setting up a Project Template is relatively easy. All you need is a set of empty folders that represents a reference folder structure for your projects. In this example, I have three project folder structures that I can choose from.
The BASIC Civil Project folder includes four sub-folders for XREFs, DWGs, DOCs, and IMAGEs. The COLLABORATION Project includes sub-folders for Arch, MEP, Electrical, Structural and Civil, and the FULL Civil Project contains 129 folders and sub-folders for various stages of a sample design project, all which can be automatically created by Civil 3D and published to BIM360 Docs using the Autodesk Desktop Connector. The bulk of the time spent here is establishing the folder structure for the templates. Once this is done, they can be used to generate new folders for any new project in the future.
Automating folder creation works the same here as it would from Civil 3D to a Network or Local drive through the Data Shortcuts section of the Prospector tab.
First, remember to set the Working Folder, this time selecting the BIM360 Project that you established earlier. Next, right-click on Data Shortcuts or use the Manage tab of the Ribbon to launch the New Shortcuts Folder Command.
When the dialog box appears, check the option for Use Project Template and navigate to the location where you established your reference project folder structures.
Select a Project template name from the Select the desired Project Template list and click OK. Civil 3D will take over from there and do the rest for you. In a few seconds, the folder structure, including sub-folders will appear in the BIM360 Docs online portal.
At the time of the creation of this blog post, there are some documented known limitations with using the Desktop Connector, which can be found here:
Dragging and dropping empty folder structures can cause BIM 360 to fail silently (no messages) in the background, so leveraging Civil 3D to establish the empty folders for you is an easier and better alternative.
If you’re getting started with BIM360 for Civil 3D and are looking for a way to quickly establish your standard project folder structure in new projects, give this a try.
About the Author
Follow on Linkedin More Content by Matt Miyamoto